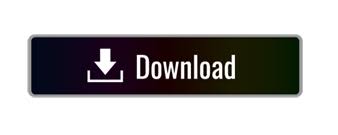
Then add the following claims provider: -> When invoked, it sets the value of the isForgotPassword claim to true. The technical profile is referenced later. Urn:com:microsoft:aad:b2c:elements:contract:unifiedssp:2.1.2Ī claims transformation technical profile initiates the isForgotPassword claim. Modify the DataURI element within the ContentDefinition element to have the ID api.signuporsignin:
LOST MY PASSWORD TO HIDER 2 PASSWORD
Page layout version 2.1.2 is required to enable the self-service password reset flow in the sign-up or sign-in journey. Whether the user has selected Forgot your Password If the element doesn't exist, add it.Īdd the following claim to the ClaimsSchema element. Open the extensions file of your policy, for example, in SocialAndLocalAccounts/TrustFrameworkExtensions.xml. The claim also can be issued to the token, so the application detects that the user signed in by using the Forgot Password user flow.ĭeclare your claims in the claims schema. Use the claim to direct the user journey to the Forgot Password technical profile. To indicate to the policy that a user selected the Forgot your password? link, define a Boolean claim. Indicate that a user selected the Forgot your password? link You can find a complete sample of the Sign Up and Sign In with Password Reset policy on GitHub. To find the button name, on the sign-up page, inspect the page source by using a browser tool like Inspect. The default name of the Change email button in selfAsserted.html is changeclaims. For example, you can add the following CSS entry to selfAsserted.html and customize the user interface by using HTML templates: If you'd prefer to hide the Change email button, you can modify the CSS to hide the associated HTML elements in the dialog.
LOST MY PASSWORD TO HIDER 2 VERIFICATION
The user copies the verification code from the email, enters the code in the Azure AD B2C password reset dialog, and then selects Verify code. Azure AD B2C sends a verification code to the user's email account. In the next dialog that appears, the user enters their email address, and then selects Send verification code. Azure AD B2C initiates the password reset flow. On the sign-up and sign-in page, the user selects the Forgot your password? link. The password reset flow involves the following steps: This self-service password reset flow applies to local accounts in Azure Active Directory B2C (Azure AD B2C) that use an email address or a username with a password for sign-in. In a sign-up and sign-in journey, a user can reset their own password by using the Forgot your password? link. The steps required in this article are different for each method. Azure Active Directory B2C offers two methods to define how users interact with your applications: through predefined user flows or through fully configurable custom policies. Before you begin, use the Choose a policy type selector to choose the type of policy you’re setting up.
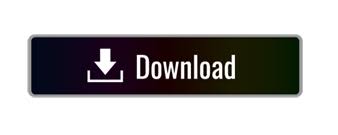

 0 kommentar(er)
0 kommentar(er)
